Download SAS University
Edition
To start the process, go to:
https://www.sas.com/en_us/software/university-edition.html#for-students-learners

Read the features of the SAS program by scrolling down the
webpage.
Click on the Get free
software button on the top right corner of the page. Scroll down the page you are
taken to and choose the operating system you are using.

You are now at the point where you will begin to download
SAS and a virtualization program. You
will first download virtualization software that will allow the SAS program to
run on your computer.
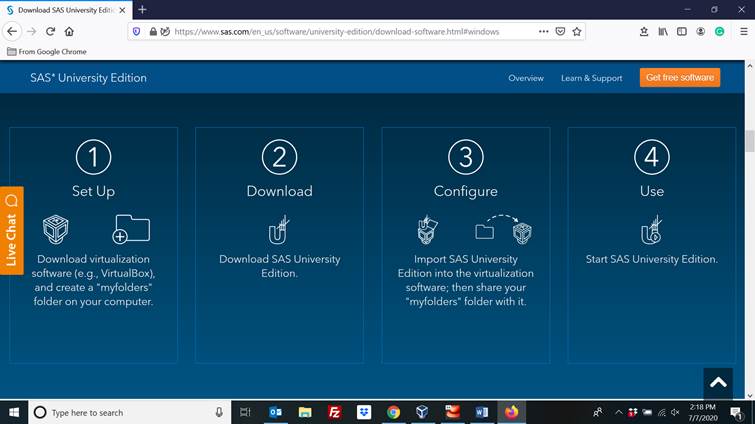
Click on the first panel to download the virtualization
software. You must carefully look
at the video on downloading and installing the software.
 `
`
Scroll down and click on the link to download for the
virtual box.
The link will read either
Download
VirtualBox for Windows or Download Virtualbox
for OS X
Before you go to step two, be sure to follow the online
instructions;
- Create a folder named SASUniversityEdition
(no spaces) on your local computer in a location you will remember.
- Then create a subfolder within the SASUniversityEdition
folder called myfolders (no
spaces). This is where you'll save all your SAS
University Edition files.
In the second stage, you will download the SAS program to
your hard-drive.
A. Carefully
watch the corresponding video for the second stage before you download SAS.
B. You will be prompted to create a SAS profile in which you have
to create a password. Use your Cal State
email address for your profile.
C. When
you click on the download button, the file might automatically begin
downloading. Be sure to observe where on
your hard-drive the SAS program is being downloaded.
The third stage involves
importing your SAS program into the virtual box you downloaded in step 1. This is the most complicated stage and you
have to carefully follow the video. The video moves fast. Stop the video at each step and follow its
instructions. When you downloaded the
virtualization program in the first stage, it should create an icon on your
desktop. Click on that icon to launch
the virtual box.
To launch the SAS program:
1. First,
you must launch the virtualization software.
2. Second,
in your web browser go to the site:
http://localhost:10080